
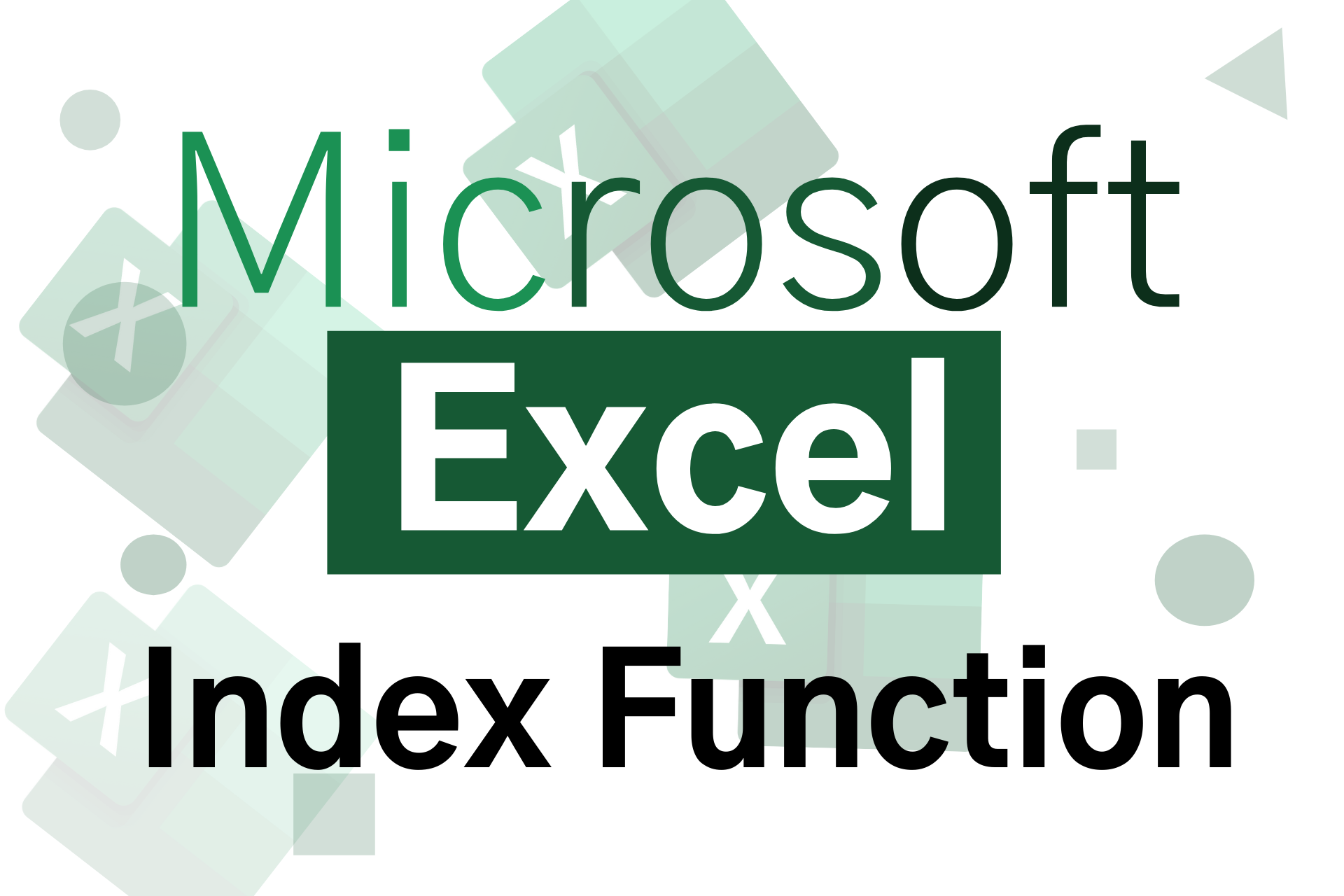
The second parameter is the row number used to determine the intersection location in the table. In this example, the first parameter is A2:D6 which defines the range of cells that contains the data. The first parameter in the INDEX function is the table or the source of data where the lookup should be performed. Now, let's look at the example =INDEX(A2:D6,1,1) that returns a value of 10247 and take a closer look why. Result: Grapes 'Intersection of row5 and col2 (cell B6)

Result: 10249 'Intersection of row2 and col1 (cell A3) Result: 12 'Intersection of row1 and col4 (cell D2) Result: $14.00 'Intersection of row1 and col3 (cell C2) Result: "Apples" 'Intersection of row1 and col2 (cell B2) Result: 10247 'Intersection of row1 and col1 (cell A2) Let's explore how to use INDEX as a worksheet function in Microsoft Excel.īased on the Excel spreadsheet above, the following INDEX examples would return: =INDEX(A2:D6,1,1)


 0 kommentar(er)
0 kommentar(er)
